Blur your home on Maps and erase your data to remove your life from Google’s grip
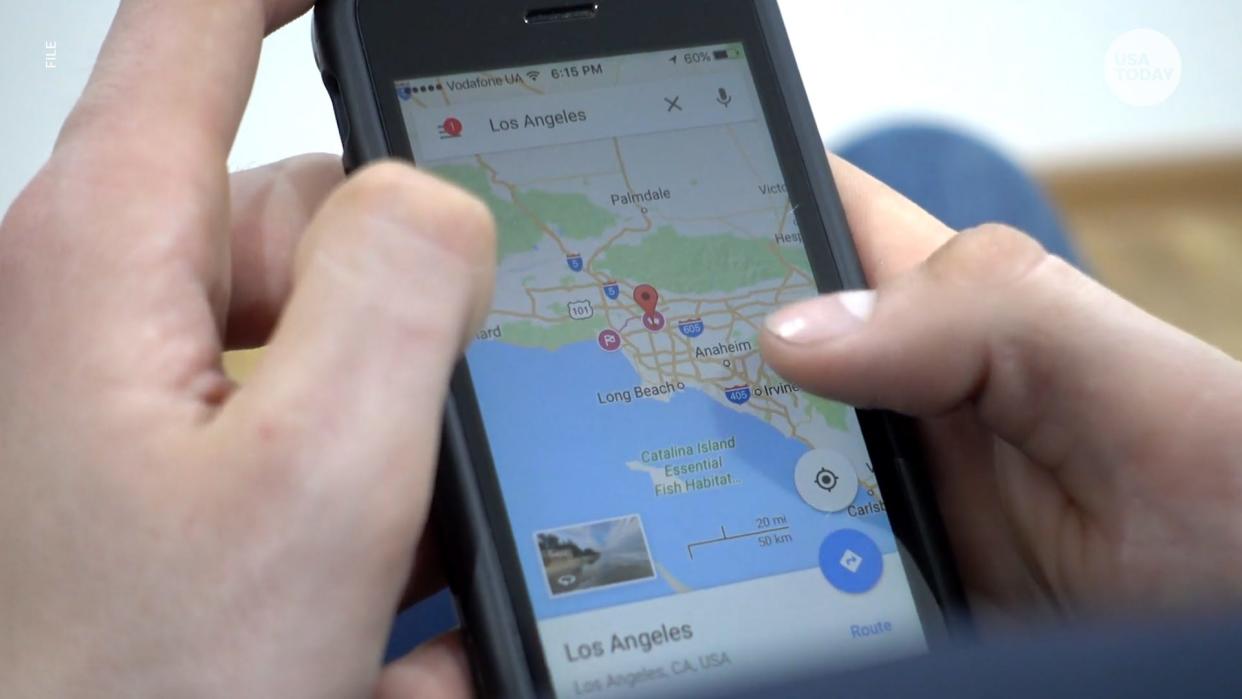
I use Google for so many things, from looking things up, handing my email and calendar, video chatting with my team, to peeking in on the Nest cam in my mother's living room. The company provides a slew of really great products. But you have to remember, you are also a product in their profit stream.
Lately, there’s been an anti-Google movement with more people interested in options. You can use a different search site that won’t track you. There are also private email servers and video sites that aren’t YouTube. Tap or click here for a list of Google alternatives.
Google Play Music is shutting down, which means all those songs you’ve gathered over the years could be lost forever. You can transfer your music collection over to YouTube Music and that likely means a paid subscription. If you want control and no monthly fees, set up your own music server. Tap or click here for the steps to set up your own music server on my site.
Here are some ways that Google has control over your data and what you can do about it:
1. Blur your house on Google Maps
As convenient as Google Maps and Street View are, they can be unnerving when your house and address number are visible to anyone in a photo. You can request a privacy blur over any pictures of your home:
Open Google Maps or the Street View gallery and look up your address.
Find and open the Street View photo you want to have blurred. The image has to show your face, home, or other identifying information.
In the bottom right, click Report a problem. Complete the form.
Click Submit.
Once the photo is reported and blurred, there’s no way for Google to reverse it. Make sure you’re 100% certain about removing the image.
You have a public profile on Amazon: Here are 5 privacy settings every Amazon shopper needs to check now.
2. Erase your voice commands
Do you use Google Assistant? It’s a handy way to set reminders, get quick answers and much more. Google keeps tabs on those interactions with Google Assistant to improve its AI and personalize your account. If this creeps you out, delete those recordings.
Open your Google Account page.
From the left navigation panel, click Data & personalization.
In the Activity controls panel, click Web & App Activity, followed by Manage Activity. From this page, you’ll see a list of your past activity – and items with the microphone icon indicate a recording.
Next to the items you want to delete, select the three-dot icon and then Delete.
3. Remove your Google Search history
Google uses your search history to build a detailed profile about you that it shares with advertisers. This personalizes the ads and content you see. It’s also part of the reason why data is such a big business. Tap or click here to see how much money your data can sell for online. You’ll be shocked.
If you want to start removing your information from Google, your search history is where to begin. Here’s how you can clear your search history and activity:
• Go to myaccount.google.com and log in. Alternatively, go to google.com while logged in and click the circle icon in the upper right-hand corner with your image or initials inside. Then click Manage your Google Account.
• Click Manage your data & personalization, located under Privacy & Personalization.
•. Under the Activity controls panel, you will see checkmarks next to Web & App activity tracking, Location History and YouTube History. Click each one to adjust your settings. You can toggle them off to stop further tracking.
• Below Activity controls, click on My Activity under Activity and timeline.
• On the menu that appears in the left sidebar, click Delete activity by. Select how far back you would like to delete your history in the pop-up menu. Click Delete to confirm.
Once you’ve followed these steps, not only will your search history be gone, but you’ll also have disabled tracking through apps, location history and YouTube views.
4. Remove data from Chrome
If you use Google’s web browser, Chrome, you’re also giving the company access to your web history. Go ahead and remove your Chrome browsing data, too.
• To get started, open Chrome and click the three-dot menu.
• Hover over History and click History at the top of the menu.
• Click Clear browsing data and select your date range for deletion.
From here, you can choose to delete your history, cookies and cache. Select the time range you want to wipe, from the past 24 hours to as early as the beginning of your browsing activity.
5. Have Google tell you what it finds about you
If you want to stay on top of information that pops up about you on social media (or the rest of the web), you can set up a free Google Alert for your name. It’s an easy way to keep tabs on your online reputation.
Here’s how to set up a Google Alert for your name:
• Visit Google.com/alerts and type what you want Google to alert you about in the search bar.
• Click Show options to change settings for frequency, sources, language and region. You can also specify how many results you want and where you want them delivered.
• Click Create Alert to start receiving alerts on yourself or other search topics that interest you.
What do you do if you want something about you on a website removed? Tap or click here for our step-by-step guide.
Need more help? Get concrete answers from me, along with other tech pros for 30 days for free. Sign up at GetKim.com, no promo code required.
Learn about all the latest technology on the Kim Komando Show, the nation's largest weekend radio talk show. Kim takes calls and dispenses advice on today's digital lifestyle, from smartphones and tablets to online privacy and data hacks. For her daily tips, free newsletters and more, visit her website at Komando.com.
This article originally appeared on USA TODAY: 5 tips to help keep control of private data on Google platforms.


