How to change your Gmail inbox display in a variety of ways using the 'quick settings' menu

Thomas Barwick/Getty Images
You can easily change your Gmail display by accessing the quick settings menu that pops up beside your inbox when you click the gear icon.
From the quick settings menu, you can instantly adjust several aspects of the display of your inbox.
Setting options include how close together your emails display, which emails appear at the top of your inbox, and whether you can still see your inbox while you read an email.
Visit Business Insider's Tech Reference library for more stories.
One of the most popular email apps in the world, Gmail offers an array of customizations to its interface — from theme and background design to how close together email conversations are displayed.
In a recent update, Gmail implemented a quick settings tab, which displays an abbreviated list of display settings. This new tab appears automatically when you click on the Settings button in the top left corner of the screen.
There is an option to go to the full settings menu — which allows more nuanced display customizations, as well as other adjustments. The quick settings menu is a little mini-menu that allows you to make fast changes to the display of your inbox, without having to refresh the page.
You should also note that these quick settings apply only to the desktop version of Gmail. The mobile version offers fewer customizations — the only one from the quick settings list that applies to the mobile app is conversation density.
Here's a full rundown of all the things you can do with Gmail's new quick settings menu.
How to change your Gmail display settings
Density
The density of your Gmail account refers to how close together your email conversations sit in your mailboxes. The lowest density is the default, and it provides the most space between each email in your inbox. The middle density, labeled "Comfortable," displays slightly less space between each email.

Melanie Weir/Business Insider
And the highest density, labelled "Compact," packs together the emails in your inbox without much space in between.
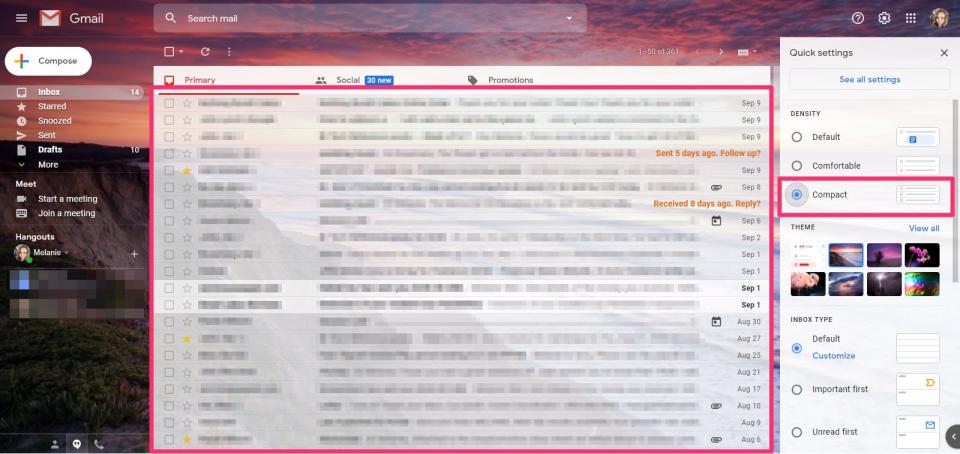
Melanie Weir/Business Insider
Theme
Your theme is simply the background of your email interface. You can choose from one of the photos they give you in the quick settings tab, or click "View all" to see more options.

Melanie Weir/Business Insider
Inbox Type
This menu setting refers to how your inbox organizes itself. By default, Gmail inboxes show you your newest emails first, but you can change it so that it shows starred emails first, emails marked as important first, unread emails first, or a number of other ways.

Melanie Weir/Business Insider
If you want more details on all the different kinds of changes you can make to the configuration of your inbox, press the "Customize" button underneath any of the options.
Reading Pane
A reading pane is a feature that allows you to read the body of an email without ever leaving the view of your inbox. By default, Gmail doesn't have one, but you can easily add one in quick settings.
You can put your reading pane to the right of your inbox.

Melanie Weir/Business Insider
You can also choose to put your reading pane beneath your inbox.

Melanie Weir/Business Insider
Email Threading
This is a feature that's been around so long that many people may have forgotten that it's not how it was always done. If you uncheck the box next to email threading, emails from the same conversation will no longer be grouped together.
What this means is that, if you're having a conversation with someone via email, instead of receiving each reply as though it's a new email, Gmail threads them all together for you.
So if a conversation is marked as read, and fifth from the top of your inbox, it will refresh itself to put the most recent reply at the top, move it up to the first spot on your inbox, and mark itself as unread again.
If you turn off threading, each reply in a conversation will appear as a new email in your inbox.
Related coverage from Tech Reference:
How to embed a Youtube video into your Microsoft PowerPoint presentations using a Mac or PC
How to convert a PowerPoint to Google Slides in two different ways
How to convert Google Slides to a PowerPoint presentation in 4 easy steps
How to copy or duplicate a PowerPoint slide and put it anywhere in your slideshow
How to download and access Microsoft PowerPoint on your Mac computer
Read the original article on Business Insider


