Google Forms: How to use this free Google Workspace tool to create surveys, quizzes, and questionnaires

Google Forms is a free online software for creating surveys and questionnaires.
You need a Google account to create a Google Form, but anyone can fill out a Google Form.
You can personalize your Google Form with question types, header images, and color themes.
Google Forms is free online software that allows you to create surveys, quizzes, and more.
Google Forms is part of Google's web-based apps suite, which also includes Google Docs, Google Sheets, Google Slides, and more. It's a versatile tool that can be used for various applications, from gathering RSVPs for an event to creating a pop quiz.
You'll need a Google account to create a Google Form, but you can adjust the form settings so that recipients can fill it out regardless of whether they have a Google account.
Currently, Google Forms does not offer a native mobile app but you can access it on your desktop computer.
Here's everything else you need to know about Google Forms.
How can I create a Google Form?
Google Forms differentiates itself from similar online software through its library of customization options. When creating your new form, you'll have the ability to select from a series of templates or design your very own.
If you choose to make a new template, consider adding your logo and photos, and watch Google generate a custom color set to match.
Here's how to do it:
Go to docs.google.com/forms
Click Blank form to create a new form, or choose a pre-made template to kick-start the process. Google has a number of helpful template options, including feedback forms, order forms, job applications, worksheets, registration forms, and even "Find a Time" forms if you're trying to schedule an event or Google Meet conference call.
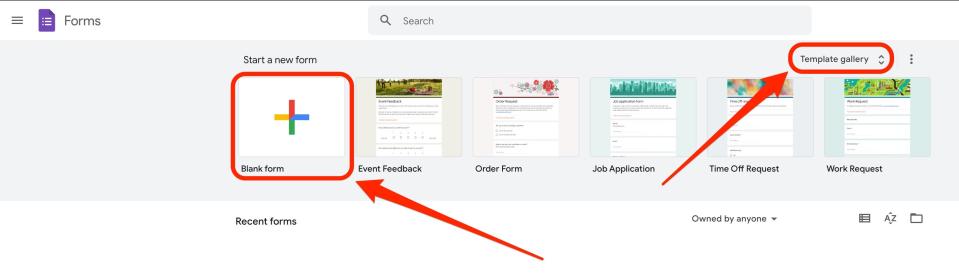
With the Q&A format at the heart of Google Forms, the Workspace tool offers various question and response options, including multiple-choice, dropdown, linear scale, and multiple-choice and tick-box grid.
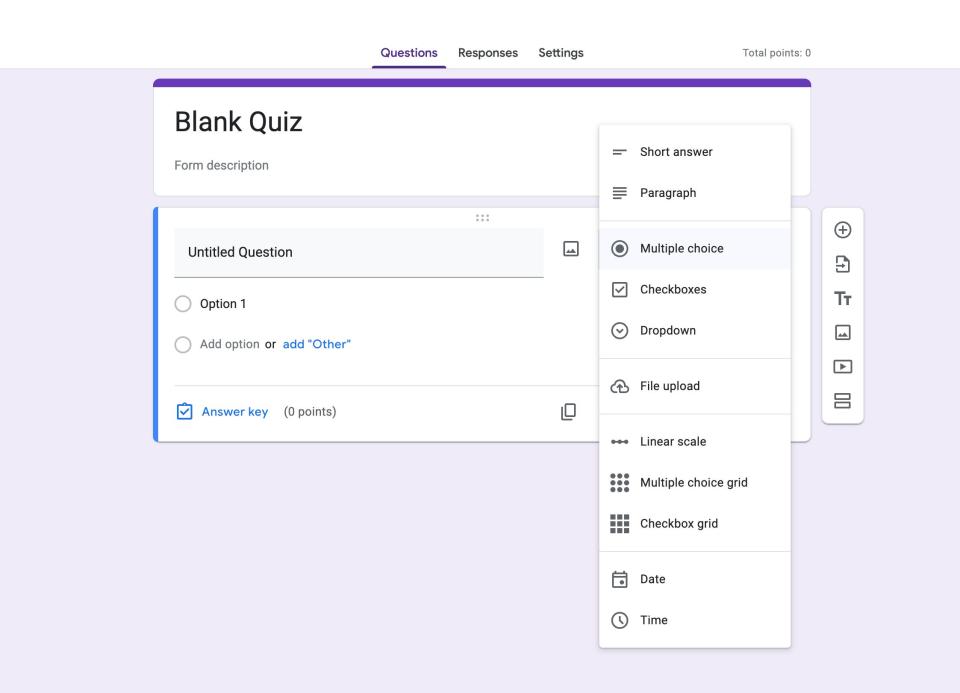
With each new question, you can integrate multimedia, such as images or YouTube videos, or add text descriptions that offer hints or expound on the question.
If you're a Google Classroom user, you can use Google Forms to create quiz assignments for your students.
How can I customize or organize my Google Form?
In the Settings tab, you can customize options in the Responses dropdown, like Collect email addresses.
You can choose to require respondents to enter an email address to submit the Form by selecting Responder input or force respondents to sign into their Google accounts to respond by selecting Verified. You can also let respondents submit anonymously by choosing Do not collect.
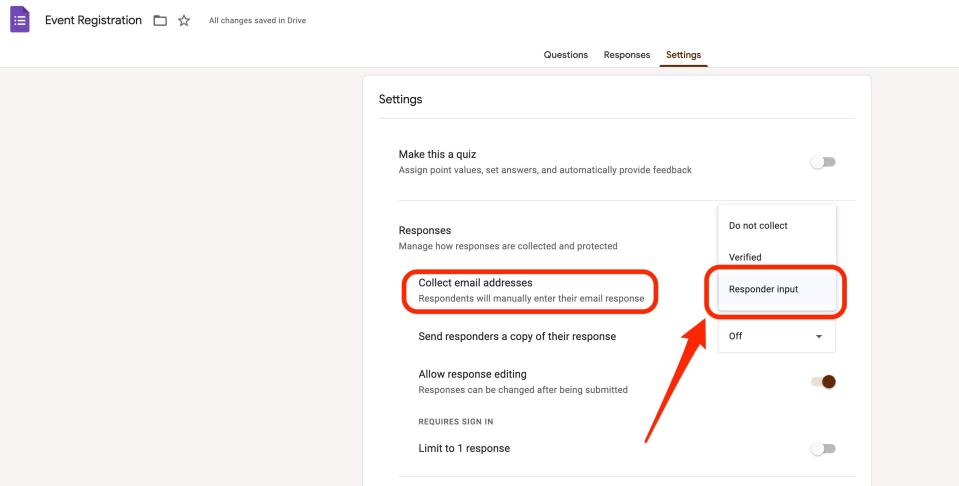
In the Presentation dropdown below, you can click boxes to include a progress bar, shuffle the order of the questions, and set a custom confirmation message that respondents will receive upon submitting the Form.
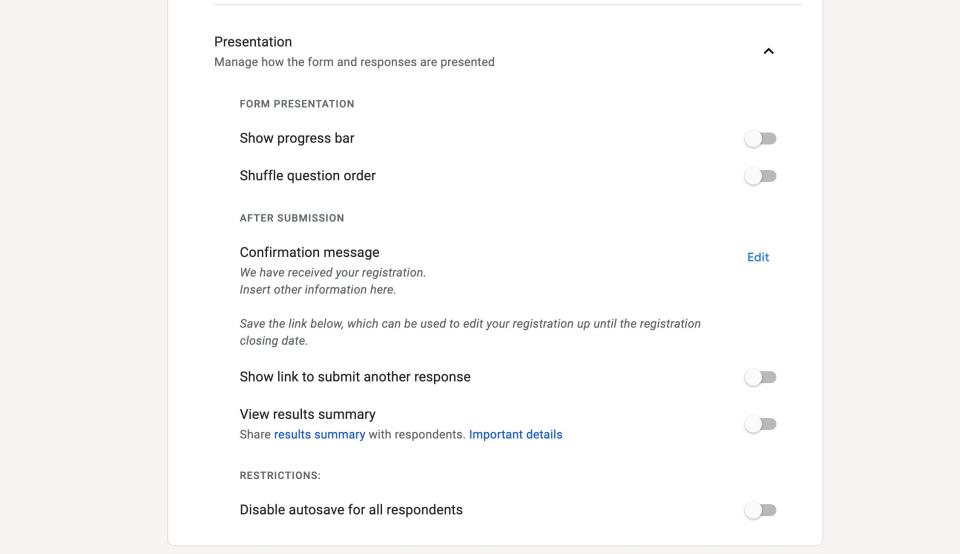
In the Quizzes dropdown, you can turn your form into a quiz.
Organizational features let you determine the order of your queries through a drag-and-drop tool or randomize the answer order for specific questions through the form's settings.
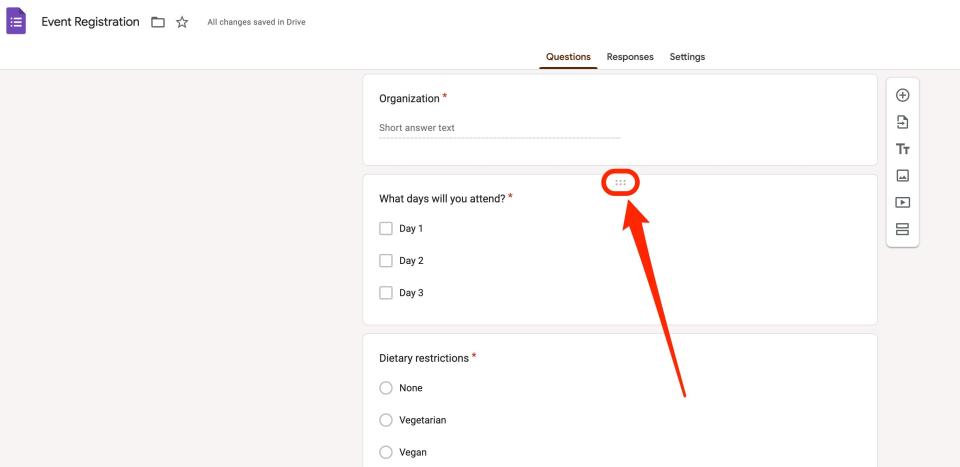
Another way to organize your form is through Google Forms' section tool. These can be helpful for longer surveys, as they break questions up into manageable chunks. To create a section, click the Add section icon (two vertically stacked rectangles) on the right toolbar. It's located on the same toolbar as the "+" for adding a question.
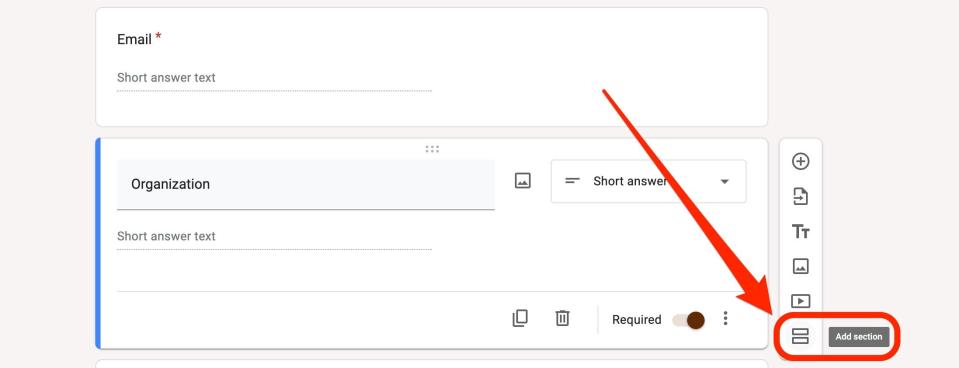
Once you're ready to share your Google Form, clicking the Send button at the top right of the screen will let you send the Form via email, copy a link, or copy an embedded HTML code to add the form to your website or blog.
How to navigate Google Forms responses
Once your Google Form is published and you've shared it using either the multiple public and private share options, it will automatically collect responses as people fill out and submit their responses. Answers gathered by a Google Form are only viewable to you, the creator, and any collaborators you add.
To view responses for your Google Form, open your Google Form and navigate to the Responses tab. Here, you will see a summary of the responses collected. Click the green Google Sheets icon to create a spreadsheet that displays all of the information gathered from the Form, which will automatically update as people submit your Google Form.
In the Responses tab, you can also elect to get email notifications for new responses, select a response destination (either a new or existing spreadsheet), download, or print the answers by clicking the three dots next to the Google Sheets icon. There's also an option to delete all replies, which can be useful in deleting responses collected when testing your sheet.
Read the original article on Business Insider


