The simple reasons your PC games don’t play as well as they should

Whether you have the best gaming desktop money can buy or a budget-oriented PC, the whole point of it all is to be able to play your favorite games and make them look nice and run great. Not every gamer cares about visuals, but performance matters, and getting your money’s worth out of your PC is important, too.
If a PC performs poorly in games, many of us immediately assume that the hardware is to blame. Sure, that can often be the case, but before you start looking into ways to upgrade your computer, try out these solutions that might solve your problem and let you get back to high-quality gaming.
PC settings
Whether you’re dealing with poor performance, such as stuttering and low frames per second (fps), or you’re simply unhappy with how your games look, the root of the problem might lie in the settings of your PC — and as such, it could be an easy fix.
Let’s go over some of the things you should look into to make your gaming experience that much better.
Windows settings

Windows 10 and Windows 11 have a couple of settings that are worth enabling if you’re after optimal gaming performance: Game Mode and High Performance mode.
Game Mode lets Windows know that it should prioritize all of your PC resources toward improving gaming. When you boot up a game, the PC will start prioritizing that over other tasks, directing CPU and GPU power to make sure the game runs as well as possible.
To enable Game Mode, simply type “Game Mode” into the Windows Search bar, or go to Settings > Gaming > Game Mode.

Next, High Performance mode. Unlike Game Mode, it doesn’t specifically target gaming; instead, it boosts the overall performance of your PC, and that translates to gains in games. It lets your processor and graphics card access as much power as they need whenever it could help. Be mindful, though, that using this on a laptop is bound to affect your battery life, but it also has much more noticeable benefits than enabling it on desktop.
To switch your power setting to High Performance, head on over to the Control Panel, then Hardware and Sound, and then Power Options. Be mindful that this setting may sometimes revert back to Balanced mode if you download all Windows Updates without supervision, so it’s a good idea to check back now and then.

There are a few more interesting settings tucked under System > Display > Graphics > Default graphics settings in Windows 11. Once you’re there, enable hardware-accelerated GPU scheduling, variable refresh rate (VRR), and optimizations for windowed games. Lastly, if you own an Nvidia GPU, make sure to tune it for gaming purposes using the Nvidia Control Panel.
Background processes

Running too many background processes can have a big impact on your gaming experience, so your best bet is to close as many as you can. Some of the worst offenders are browsers, so if you’ve got Chrome open with many tabs, there’s your first possible culprit.
To get an overview of all the background processes that are currently running on your PC, press Ctrl + Alt + Del to access the Task Manager (or just type “Task Manager” into the search bar).
While you’re there, check out the “Startup Apps” tab on the left (in Windows 11) or at the top (in Windows 10). If you see a process that has a high impact on startup time and you don’t need it to launch after booting, disable it. This won’t directly affect your gaming, but it’s a good way to free up some system resources. Before you disable something, make sure that your system doesn’t need it.
BIOS settings

Venturing into the BIOS is most likely going to be worth your while, both for the overall performance of your PC and for the sake of gaming. Before you start, though, update it to the latest version.
First, enter the BIOS/UEFI. The way to do this differs based on your PC, but you’ll always need to restart it and then press the recommended key repeatedly. This is often Delete or F12, but you might encounter F2, F10, or Esc.
Once in the BIOS, start by overclocking your RAM to run at the maximum speed it can achieve. This is easily done by enabling the correct Intel XMP or AMD DOCP/EXPO profile in the BIOS settings. We have a separate guide on how to overclock your RAM, too.

Enabling Resizable Bar (ReBar) or AMD Smart Access Memory (SAM) is another thing that can give you a boost.
ReBar is a PCIe feature that gives your processor access to the full extent of your graphics card’s VRAM, which can increase performance — although, as we’ve found, it’s not always a big difference. On the other hand, Intel Arc GPUs benefit from it massively. SAM is AMD’s version of ReBar, made to work with the Team Red ecosystem.
To enable either, look through your BIOS/UEFI to locate something like PCI Settings or PCI Advanced Settings.
Lastly, you can check whether your Intel or AMD CPU is already running in Turbo mode. This is essentially a factory overclock that doesn’t require any tweaks and should be safe for your processor. It can net some gaming performance games, especially in CPU-bound titles. We have a separate guide for this, so check it out.
Game settings

Game settings are often the best and easiest way to improve performance or visuals, although the two don’t always go hand in hand. Better visuals nearly always mean worse performance, as in, lower fps.
Anything to do with shadows and ray tracing should be the first to go if you’re looking for higher frame rates, regardless of your hardware. In certain games, such as Cyberpunk 2077, these workloads are really heavy on the GPU, and only the best graphics cards can handle them without much of an issue.
View distance is another big one. The more landscape and details your GPU needs to load at a time, the lower your frame rate. The same applies to settings like ground clutter and projected textures.
If you want higher fps, consider turning down the following settings and see how you like it:
Shadows
Texture quality
Ray tracing
Draw distance
Volumetric Lighting
Projected textures
Sunshafts
Ambient Occlusion
Anisotropic filtering
Anti-aliasing
V-Sync
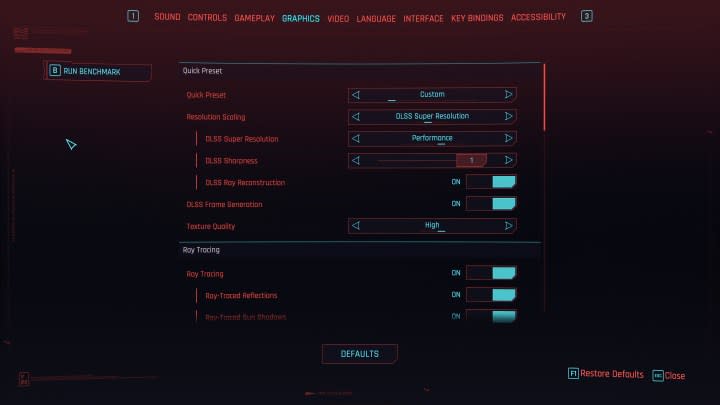
Be careful with V-Sync, though, as disabling it might cause screen tearing. Note that turning down some of these settings, such as textures, will often make the game look significantly worse. On the other hand, if you’re after better visuals and don’t mind losing some frames, turn the above settings up and check out the game.
Another good way to get more fps in games is to try out Nvidia’s DLSS, AMD’s FSR, or Intel’s XeSS. These are upscaling technologies that enhance game performance, and in some cases — such as Nvidia’s DLSS 3.5 — can improve your fps by a noticeable amount without hurting visuals (or even make them better at times).
Drivers

If anything is wrong with a PC, one of the first culprits to consider are the drivers. We recommend staying on top of driver updates, and while GPU drivers are the most impactful for gamers, don’t neglect the rest of your system. No matter the driver, it’s best to steer clear of beta versions and wait until all the kinks have been ironed out.
If you have an Nvidia GPU, we have a separate guide on getting a new Game Ready driver. AMD GPU owners can download drivers from the official website here, while Intel Arc gamers should head over here. In the case of Intel especially, staying on top of drivers can be really beneficial, as some driver updates have delivered as much as a 268% performance improvement in some games.
Outside of GPU drivers, make sure to download the latest chipset drivers, as those often contain optimizations for the CPU. These drivers can be found through your motherboard manufacturer, which may have supplied your PC with proprietary software; otherwise, search through its website — they’re always there somewhere.
Typing “Device Manager” into the Windows Search bar is another simple way to download new drivers, although it won’t always produce results. Simply right-click on the component that you’d like to find new drivers for and let Windows try to find them for you. Speaking of which: Stay regular with your Windows Updates, too, but just like with any other patch, getting them fresh might introduce new issues at times.
One thing to steer clear of is various types of driver management software. It sounds great on paper — updating all drivers with one click — but it can also mess up your PC in a big way, either by making a mess of the drivers or by introducing malware.
Monitor

Tweaking your monitor means tweaking your gaming experience. If your display has a higher refresh rate than the standard 60Hz, Windows may not automatically adjust the setting, and your 144Hz (or more) will be throttled back to 60Hz when it doesn’t have to be. Enabling higher refresh rates is going to make a world of difference if you’ve played at 60 fps so far, especially if your hardware can provide the full 144Hz (again, or more).
To optimize your refresh rate, head to System > Display > Advanced display settings. Make sure that your monitor is set to the refresh rate that it can provide. You can also do this through the Nvidia Control Panel if you have an Nvidia GPU, as well as overclock your monitor to hit an even higher refresh rate if the hardware supports that. Enter the Nvidia Control Panel by right-clicking on your desktop, then selecting Nvidia Control Panel (you may have to first click Show more options if you’re on Windows 11). On the left-hand side, navigate to Display > Change resolution to adjust the refresh rate, and Customize.
Under Customize, you can select Enable resolutions not exposed by the display, and then click Create Custom Resolution. This will let you try out a custom refresh rate — we don’t recommend playing with the resolution. Turn up the refresh rate slowly, step by step, to ensure stability. If your monitor turns itself off and remains black until the end of the test, that means you’ve gone too far and need to revert to a previous refresh rate.
If you’re on an AMD GPU, you will need to download AMD Adrenalin software. Next, right-click on your desktop and launch Radeon Settings. Under Display Settings, click on Create Custom Resolution and enter a refresh rate supported by your monitor, then increase it in tiny increments. Apply and test each setting by clicking Save. If the screen appears unstable, turn the refresh rate down.


